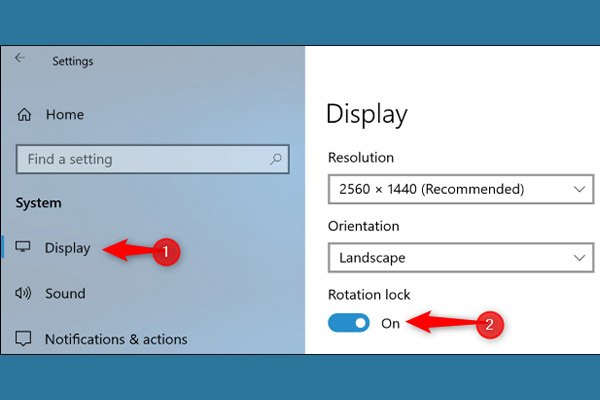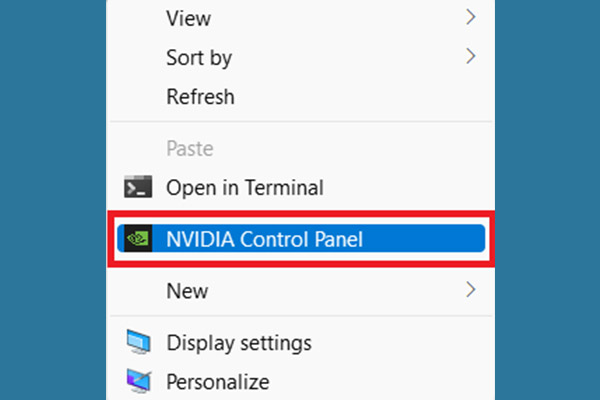Có lẽ đã có ai đó đã lỡ tay làm màn hình máy tính bị xoay ngang nhưng lại không sửa lại cho bạn. Bạn đang loay hoay tìm cách chỉnh tình trạng này vì bạn không thể xem hay làm việc trong tình trạng máy tính bị xoay màn hình. Cùng Thietbichothue tìm hiểu cách khắc phục tình trạng này ngay nhé!
Tóm Tắt Nội Dung
Lý do gì mà màn hình máy tính bị xoay ngang
- Có thể trong lúc làm việc bạn nhấn nhầm phím làm màn hình máy tính bị xoay ngang
- Cho các em nhỏ trong gia đình nghịch máy tính của bạn gây ra tình trạng này.
- Máy tính, laptop của bạn bật chế độ tự động xoay màn hình mà bạn không biết.
Xem thêm: Cho Thuê Máy Tính Bàn Rẻ Nhất Có Bảng Giá
Hướng dẫn cách chỉnh màn hình máy tính bị xoay
Cách chỉnh màn hình máy tính bị xoay ngang bằng phím tắt
Sử dụng các phím tắt dưới đây để chỉnh lại màn hình máy tính bị xoay ngang của bạn:
- Ctrl + Alt +➡️: Xoay màn hình về bên phải góc 90 độ.
- Ctrl + Alt +⬅️: Xoay màn hình về bên trái góc 90 độ.
Khi màn hình laptop bị xoay ngang 180 độ, bạn hãy sử dụng tổ hợp phím: - Ctrl + Alt +⬇️: Xoay đảo ngược màn hình.
- Ctrl + Alt +⬆️: Xoay màn hình lại theo hướng ngang chuẩn.
Cách chỉnh màn hình máy tính bị xoay ngang bằng Graphics Options
Nhấn chuột phải trên màn hình Desktop của bạn chọn Graphics Options => Rotation => Rotate to Normal là màn hình sẽ trở về bình thường.
Cách chỉnh màn hình máy tính bị xoay ngang bằng Screen resolution
Nhấp chuột phải Desktop => Screen resolution, và trong phần Orientation chọn kiểu xoay mà bạn cần.
Chỉnh màn hình máy tính bị xoay bằng Display settings trong Windows 10
Bước 1: Bạn click chuột phải vào màn hình => chọn Display Settings => Tiếp tục chọn Display trong cửa sổ mới

Bước 2: Trong mục Display bạn kéo chuột xuống mục Orientation có 4 lựa chọn để xoay màn hình laptop trên Win 10:
- Landscape: màn hình theo chiều dọc mặc định.
- Portrait: xoay ngang màn hình qua bên trái.
- Landscape (flipped): xoay màn hình ngược xuống dưới.
- Portrait (flipped): xoay ngang màn hình qua bên phải.
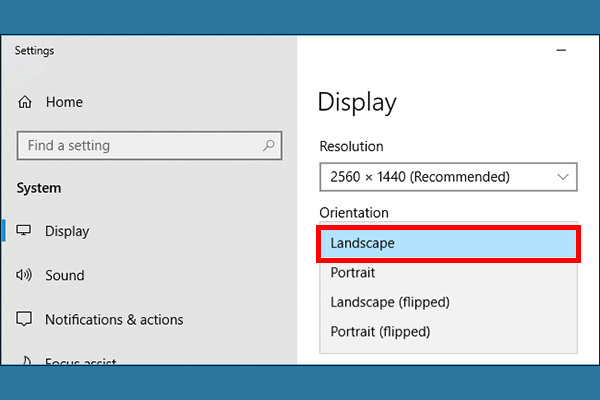
Bước 3: Sau khi bạn nhấn vào Landscape thì màn hình sẽ ngay lập tức trở về trạng thái màn hình mặc định, bạn chọn Keep Change để lưu thay đổi hoặc chọn Revert để huỷ.

Chỉnh màn hình máy tính bị xoay bằng Display settings trong Windows 11
Bước 1: Bạn click chuột phải vào màn hình => chọn Display Settings => Tiếp tục chọn Display trong cửa sổ mới

Bước 2: Trong mục Display bạn kéo chuột xuống mục Orientation có 4 lựa chọn để xoay màn hình laptop trên Win 11:
- Landscape: màn hình theo chiều dọc mặc định.
- Portrait: xoay ngang màn hình qua bên trái.
- Landscape (flipped): xoay màn hình ngược xuống dưới.
- Portrait (flipped): xoay ngang màn hình qua bên phải.
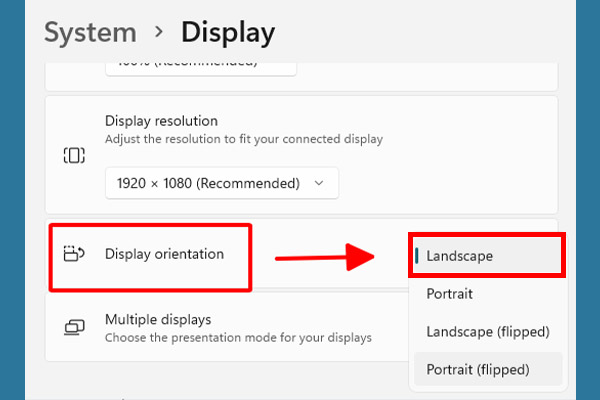
Bước 3: Sau khi bạn nhấn vào Landscape thì màn hình sẽ ngay lập tức trở về trạng thái màn hình mặc định, bạn chọn Keep Change để lưu thay đổi.
Tham khảo: 4 Cách Xem Cấu Hình Máy Tính Từ Đơn Giản Đến Chi Tiết
Tắt tính năng tự động xoay màn hình trên Windows 10
Bước 1: Mở Action Center ở bên phải thanh Taskbar hoặc bạn nhấn tổ hợp phím Windows + A

Bước 2: nhấn vào Rotation lock (khóa màn hình) để hiện lên màu xanh như trong hình để khóa màn hình bạn ở chế độ màn hình mặc định.
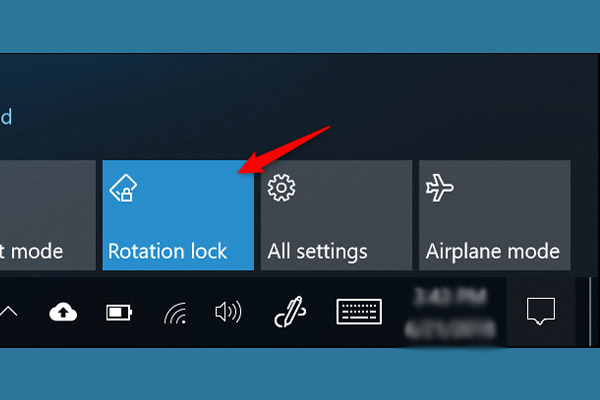
Nếu bạn không thấy Rotation lock hiện trên thanh Taskbar thì bạn nhấn Settings => chọn System => chọn Display để tắt chế độ tự động xoay màn hình thì bạn bật chế độ Rotation lock (khóa màn hình).
Tính năng tự động xoay màn hình đã không thấy trên Windows 11, bạn muốn chỉnh thì xem tiếp các cách trên và các cách sau nhé!
Tìm hiểu: 7 Cách Khắc Phục Màn Hình Máy Tính Bị Sọc
Chỉnh màn hình máy tính bị xoay ngang bằng NVIDIA Control Panel
Nếu bạn đang sử dụng card đồ họa NVIDIA thì có thể chỉnh thay đổi trong đây:
Bước 1: Nhấn chuột phải trên màn hình và chọn NVIDIA Control Panel hoặc bạn nhấn vào biểu tượng logo NVIDIA trên thanh taskbar
Bước 2: Nhấn vào Display => chọn Rotate Display ở danh mục bên trái => rồi chọn Landscape để chỉnh màn hình về mặc định hoặc chọn chế độ xoay mà bạn muốn.
Bài viết này đã hướng dẫn cách chỉnh màn hình máy tính bị xoay ngang với nhiều cách khác. Các bạn tham khảo và thực hiện thành công nhé!
Tìm hiểu thêm một số bài viết khác:
- Cách Chỉnh Độ Phân Giải Màn Hình Win 11,10, 8, 7 Đơn Giản
- Khắc Phục Lỗi Sleep Không Lên Màn Hình Nhanh Nhất
- 7 Cách Chỉnh Độ Sáng Màn Hình Máy Tính Bàn Và Laptop
- Cách Khắc Phục Sự Cố Màn Hình Máy Tính Bị Nháy Liên Tục
- Hướng Dẫn Backup Win 10 /Restore Win 10 Siêu Nhanh
- Top 5 Phần Mềm Test Ổ Cứng Chính Xác Nhất Hiện Nay
- Các Phím Tắt Trong Word Dân IT Thường Dùng [4 Tổ Hợp]
- Lỗi Phông Chữ Trên Máy Tính Và Cách Khắc Phục Nhanh Nhất
- 5 Cách Xử Lý Lỗi Máy In Không Nhận Lệnh In Từ Máy Tính
- Top 5 Phần Mềm Giả Lập Android Trên PC Tốt Nhất
- Cách Kiểm Tra Đo Nhiệt Độ CPU Chuẩn Xác Nhất
- op Các Phần Mềm Diệt Virus Tốt Nhất Hiện Nay
- Nên Mua Hay Thuê Thiết Bị CNTT ? Ưu Nhược Điểm
- Build Máy Tính Chơi Game CSGO, LOL, PUBG Giá Mềm
- Top 17 Ứng Dụng Gọi Video Miễn Phí Cho Máy Tính
- Khắc Phục Tình Trạng Máy Tính bị Chậm Trong Tích Tắc
- Internet Là Gì ? Lịch Sử Phát Triển Của Internet