Điện thoại bắt được wifi nhưng laptop thì không là câu nói thường được nhiều người nói nhưng nguyên nhân do đâu thì nhiều người lại không biết. Cùng tìm hiểu nguyên nhân và cách khắc phục tình trạng này ngay tại nhà tại Thietbichothue.info nhé!
Tóm Tắt Nội Dung
Nguyên nhân vì sao laptop không kết nối được wifi
- Wifi trên laptop chưa được bật hoặc bạn vô tình tắt wifi trên laptop nên laptop không truy cập được mạng
- Lỗi do sự cố mạng bị nghẽn, quá nhiều người truy cập cùng một mạng WiFi khiến Router quá tải.
- Có vấn đề về khả năng kết nối, do xung đột IP.
- Driver wifi cũ chưa cập nhật nên không tương thích với hệ điều hành, gây xung đột.
- Laptop bị nhiễm virus.
- Driver Wifi của bạn bị ẩn, máy không thể phát hiện và sử dụng được.
- Chế độ tiết kiệm pin (Battery Saver) cũng có thể là một trong những nguyên nhân
Sửa lỗi điện thoại bắt được wifi nhưng laptop thì không
Khởi động lại máy khi máy tính, laptop không kết nối được wifi
Cách khởi động lại máy, nhìn khá đơn giản nhưng đây thường là cách làm nhiều dân IT khuyên là cách có thể giải quyết được mọi vấn đề vì có thể do máy tính, laptop sử dụng lâu ngày nên dẫn đến lỗi, có nhiều ứng dụng chạy ngầm gây quá tải.

Vì thế bạn nên khởi động lại máy để xem sửa được lỗi điện thoại bắt được wifi nhưng laptop thì không được chưa, nếu chưa thì bạn làm theo hướng dẫn các cách sau nhé!
Khởi động lại modem hoặc router wifi khi laptop không kết nối được wifi
Khởi động lại modem và bộ định tuyến là cách cơ bản mà khi mọi người không thể kết nối được với mạng vì lỗi điện thoại bắt được wifi nhưng laptop thì không, tuy đơn giản nhưng lại rất hữu ích. Bởi vì khi sử dụng lâu ngày thiết bị phát sóng wifi (modem hoặc router) có thể sẽ bị nóng, có một vài trục trặc nhỏ và gây ra những ảnh hưởng tới hiệu suất xử lý tín hiệu nên mạng yếu, không xuất hiện wifi. Để sửa lỗi, các bạn thử rút nguồn điện thiết bị modem ra 1 – 3 phút rồi cắm điện trở lại.
Kiểm tra Wifi đã được bật chưa?
Có thể bạn đã lỡ tay tắt Wifi thì kiểm tra xem bạn đã bật wifi lên chưa nhé!
Dưới đây là một số tổ hợp phím phổ biến, thường muốn bật wifi thì các bạn sẽ sử dụng phím Fn + Fx ( có thể là F2, F5 ) tùy từng dòng laptop:
- Laptop Lenovo: Fn + F7 hoặc Fn + F5.
- Laptop Dell: Fn + F2 hoặc Fn + PrtScr.
- Laptop Asus: Fn + F2.
- Laptop Acer: Fn + F5 hoặc Fn + F2.
- Laptop HP: Fn + F12.
Và đôi khi một số dòng máy sẽ có công tắc bật wifi ở bên cạnh các bạn tìm xem nhé.
Xóa mạng Wifi và kết nối lại
Nếu đã kiểm tra kết nối wifi đã bật rồi để khắc phục tình trạng điện thoại bắt được wifi nhưng laptop thì không mà vẫn không được thì bạn có thể xóa mạng wifi bạn đã kết nối và sau đó kết nối trở lại. Để thực hiện cách này, bạn hãy click chuột vào biểu tượng wifi trên màn hình laptop => sau đó chọn wifi bạn cần xóa => nhấn chuột phải và chọn Forget để xóa.

Kiểm tra đường truyền Internet và Router Wifi
Một cách kiểm tra cần thiết để xem xét nguyên nhân tại sao không có cách bật WiFi trên máy tính đó là kiểm tra đường truyền Internet và Router WiFi. Nếu Router WiFi đã cũ thì bạn nên thay thế và sửa chữa để tiếp tục sử dụng kết nối ổn định nhé.
Tắt chế độ tiết kiệm pin trên Win 10, Win 11
Chế độ tiết kiệm pin cũng có thể là một trong những nguyên nhân khiến laptop không thể kết nối Wifi, thực hiện các bước sau để sửa lỗi điện thoại bắt được wifi nhưng laptop thì không:
Bước 1: Click vào thanh tìm kiếm (hình kính lúp) trên thanh Taskbar => nhập vào cmd rồi chọn Command prompt => click chọn vào Open.
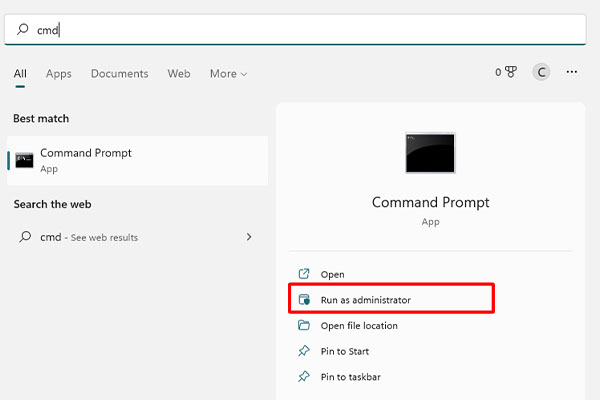
Bước 2: Cửa sổ Command Prompt sẽ hiện lên. Nhập vào lệnh ncpa.cpl rồi nhấn Enter để khởi chạy.
ncpa.cpl
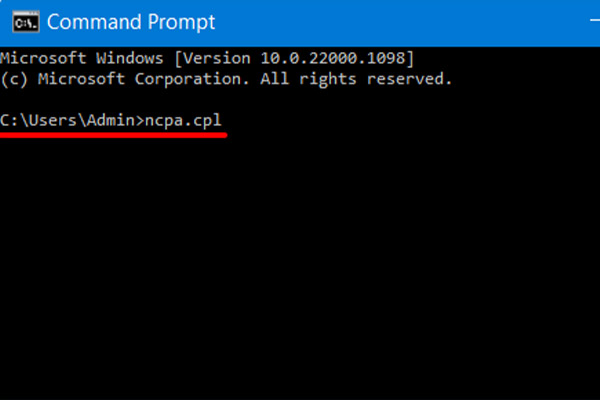
Bước 3: Khi cửa sổ Network Connection xuất hiện, bạn nhấp chuột phải chọn tên WiFi đang sử dụng và chọn Properties.
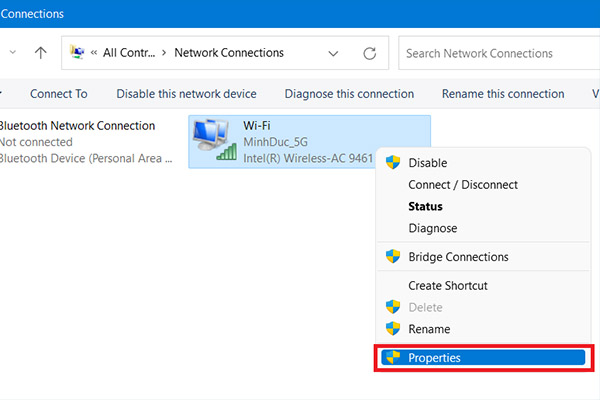
Bước 4: Chọn mục Client for Microsoft Networks, sau đó nhấn chọn Configure…

Bước 5: Chọn tab Power Management, bỏ chọn mục Allow the computer to turn off this device to save power. Sau đó nhấp chọn OK.

Tắt các phần mềm Fake IP hoặc VPN trên máy tính
Các phần mềm fake IP hoặc VPN có thể là 1 trong những nguyên nhân khiến máy bạn không thể kết nối WiFi vì nó thay đổi IP của bạn. Một thủ phạm khác có thể là các phần mềm diệt virus của bên thứ ba hoặc tường lửa. Vì thế, hãy tắt những phần mềm này, khởi động lại máy và thử kết nối lại WiFi.
Tắt chế độ máy bay (Airplane Mode) trên laptop Win 10, Win 11
Bật chế độ máy bay là nguyên nhân ảnh hưởng trực tiếp đến laptop không thể kết nối WiFi. Chế độ máy bay có chức năng ngăn chặn các kết nối, tránh “làm phiền”, trong đó không ngoại lệ kết nối WiFi.
Để tắt nhanh chế độ này, bạn nhấp vào phần thông báo ở cuối thanh Taskbar, nhấp vào ô Airplane Mode đang được bật (hiện lên màu xanh) và bạn tắt chế độ này thì sẽ ở màu đen.

Nếu vẫn gặp lỗi điện thoại bắt được wifi nhưng laptop thì không thì có thể do lỗi từ driver wifi của bạn, tham khảo thêm các cách sửa lỗi driver wifi ngay sau đây nhé.
Hiển thị những driver wifi đang bị ẩn
Những Driver bị ẩn khó có thể kiểm soát được việc chúng có thích hợp để sử dụng với laptop hay không, vì vậy mà chúng ta cần phải hiển thị các driver bị ẩn lên để kiểm tra. Các bước thực hiện được chúng tôi hướng dẫn như sau:
Bước 1: nhấn chuột vào thanh tìm kiếm (hình kính lúp) trên thanh Taskbar => nhập Device Manager => chọn Open
hoặc nhấn tổ hợp phím Windows + X => chọn Device Manager

Bước 2: Nhấp vào tab View => chọn Show hidden devices. Lúc này bạn sẽ thấy được những Driver bị ẩn đi.
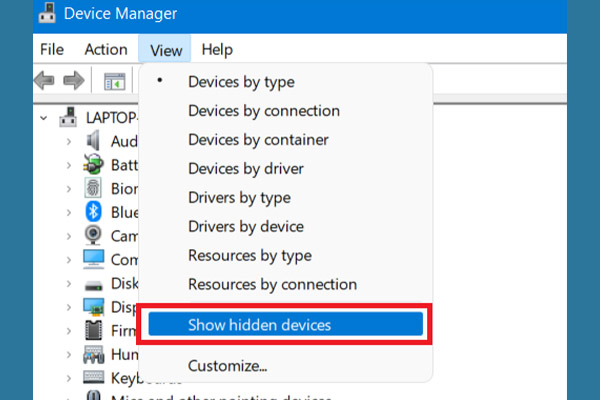
Bước 3: Các bạn xem thử có Driver Wifi nào mà mình cần trong phần Network adapters rồi gỡ cài đặt hoặc cập nhật cho nó.
Update driver Wifi để sửa lỗi điện thoại bắt được wifi nhưng laptop thì không
Bước 1: Nhấn chuột phải vào driver wifi của bạn trong mục Network adapters => chọn Update driver

Bước 2: Lúc này màn hình sẽ xuất hiện hộp thoại driver, bạn có thể chọn 1 trong 2 là Search automatically for updated driver software: Cập nhật driver tự động và Browse my computer for driver software: Duyệt trên máy tính. Trong hình mình lựa chọn phải

Vậy là bạn đã cập nhật driver wifi để khắc phục tình trạng laptop bắt được wifi nhưng không vào được mạng
Gỡ và cài đặt lại driver Wifi
Gỡ hoặc cài đặt lại driver WiFi có thể giúp laptop của bạn truy cập lại WiFi và khắc phục lỗi điện thoại bắt được wifi nhưng laptop thì không
Cách 1
Gỡ bỏ driver WiFi cũ để có thể để cho Windows tự cập nhật lại driver Wifi cho máy tính, laptop của mình.
Bước 1: nhấn chuột vào thanh tìm kiếm (hình kính lúp) trên thanh Taskbar => nhập Device Manager => chọn Open hoặc nhấn tổ hợp phím Windows X => chọn Device Manager.
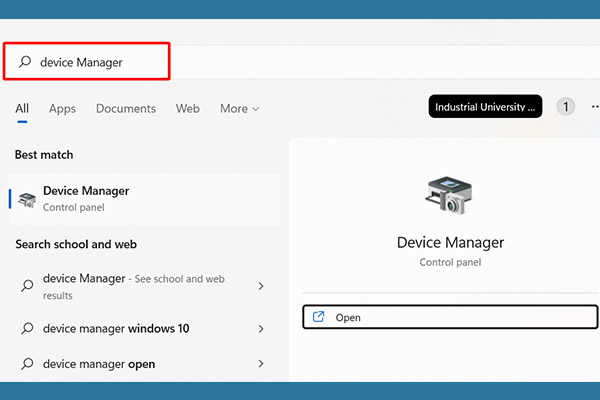
Bước 2: Click vào phần mở rộng của Network Adapters => Click chuột phải vào adapter wifi => Chọn Uninstall device.

Bước 3: Nhấn vào Uninstall để xác nhận gỡ bỏ driver đó.
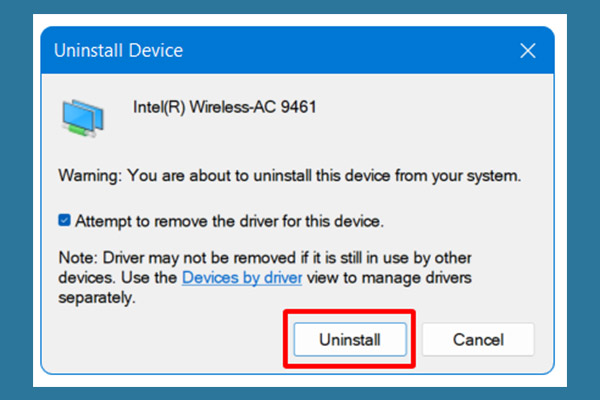
Bước 4: Khởi động lại máy tính,laptop => Tại cửa sổ Device Manager => chọn Scan for hardware changes để hệ thống tự quét và cài đặt lại driver WiFi adapter cho máy.

Cách 2
Tải driver wifi từ trang web của hãng, các driver của hãng luộn có độ ổn định cao, ít gặp lỗi.
Để tải driver, bạn dùng công cụ tìm kiếm và truy cập vào mục Network để tải, có thể dùng trình duyệt vào trực tiếp website của hãng máy tính đang dùng và tìm driver Wifi để tải.
Bước 1: lên google tìm kiếm tên mã máy của bạn kèm theo ‘wifi’ sẽ ra trang chủ của hãng đó, ví du: lenovo legion 5 wifi driver windows 11

Bước 2: hiện ra driver wifi của Lenovo Legion 5 và bạn tiến hành tải xuống.

Bước 3: Bạn mở driver đó và tiến hành cài đặt theo hướng dẫn và chọn Next => Bạn đã cập nhật driver bluetooth mới cho máy tính, laptop của mình.
Cách 3
Ngoài cách từ hãng, bạn cũng tham khảo cách tải driver wifi bằng phần mềm hỗ trợ cài đặt driver tự động Driver Booster, cách này có thể quét các driver chưa cập nhật và cập nhật driver tự động cho bạn để sửa lỗi điện thoại bắt được wifi nhưng laptop thì không
Bước 1: Bạn tải phần mềm Driver Booster về máy tính, laptop
Bước 2: Mở phần mềm lên và và nhấn Scan để tự động quét toàn bộ driver bị thiếu trên máy tính, laptop của bạn luôn, phần mềm này bạn có thể cập nhật các driver khác nữa.

Bước 3: Sau khi quét xong => hiện lên phần driver wifi ở phiên bản cũ >> Tích chuột vào phần wifi và nhấn Update. Phần mềm sã tự động tải xuống và cài đặt driver wifi mới cho máy tính, laptop của bạn.
Bước 4: Restart lại máy tính, laptop để áp dụng những thiết lập vừa rồi.
Sửa lỗi bằng Windows Troubleshoot
Sử dụng Troubleshoot của Windows 10
Với Windows 10, để truy cập Windows Network Troubleshooter, bạn hãy vào Settings => Network & internet => Status => Network troubleshooter và làm theo các bước để xem Windows có thể khắc phục sự cố điện thoại bắt được wifi nhưng laptop thì không được không.
Sử dụng Troubleshoot của Windows 11
Bước 1: Nhấn Windows + I để mở cửa sổ Setting. Chọn tiếp System => Kéo xuống và chọn Troubleshoot => Chọn Other troubleshooters.

Bước 2: Ở Internet Connections => chọn RUN và Windows 11 sẽ tự động phát hiện và sửa lỗi Wi-Fi thiết bị của bạn.

Một số cách khắc phục khác
- Quét virus: dùng phần mềm diệt virus quét lại toàn bộ máy tính của bạn, phần mềm giúp quét virus và cảnh bảo cho bạn biết các phần mềm đáng nghi ngờ giúp sửa lỗi điện thoại bắt được wifi nhưng laptop thì không.
- Thay đổi wifi ( tên, mật khẩu)
- Di chuyển wifi đến vị trí gần hơn hoặc di chuyển gần hơn đến wifi
- Liên hệ nhà mạng: Khi bạn đã áp dụng tất cả các cách trên nhưng vẫn không có hiệu quả, hãy gọi tới tổng đài của nhà mạng. Nhân viên sẽ giúp bạn kiểm tra tín hiệu và hướng dẫn cách khắc phục tốt nhất.
Một số hotline tổng đài các nhà mạng phổ biến:
- FPT Internet: 19006600
- Viettel Telecom: 18008098
- VNPT: 028800126
- SCTV: 19001878
Bài viết đã hướng dẫn các cách sửa lỗi điện thoại bắt được wifi nhưng laptop thì không, các bạn tham khảo và thực hiện thành công nhé!

